Lab 6-1 replace failed wireless card in a laptop – In the realm of laptop maintenance, replacing a failed wireless card stands as a crucial task. As we delve into lab 6-1, we will embark on a comprehensive journey to understand the symptoms, tools, safety precautions, and step-by-step procedures involved in this essential repair.
By adhering to the principles Artikeld in this guide, you will equip yourself with the knowledge and skills necessary to restore your laptop’s wireless connectivity.
1. Introduction
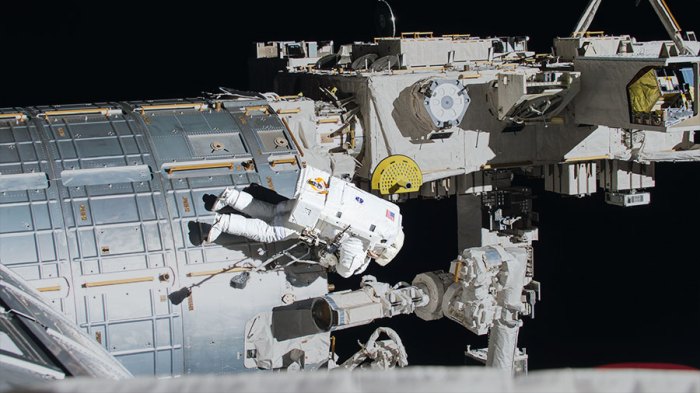
Replacing a failed wireless card in a laptop is a common repair task that can restore wireless connectivity to the device. A failed wireless card can manifest in various symptoms, such as intermittent or weak signal, inability to connect to Wi-Fi networks, or complete lack of wireless functionality.
2. Tools and Materials

To replace a wireless card, you will need the following tools and materials:
- New wireless card compatible with your laptop model
- Phillips head screwdriver
- Anti-static wrist strap or mat
- Compressed air or a soft brush
- Optional: Laptop repair manual or online resources
3. Safety Precautions: Lab 6-1 Replace Failed Wireless Card In A Laptop
Before beginning the replacement process, it is crucial to take the following safety precautions:
- Power off the laptop and unplug it from any power sources.
- Wear an anti-static wrist strap or work on an anti-static mat to prevent electrostatic discharge (ESD) damage to the components.
- Handle the wireless card and other components with care to avoid damaging them.
- Do not attempt to repair the laptop if you are not comfortable working with electronic devices.
4. Step-by-Step Replacement Guide
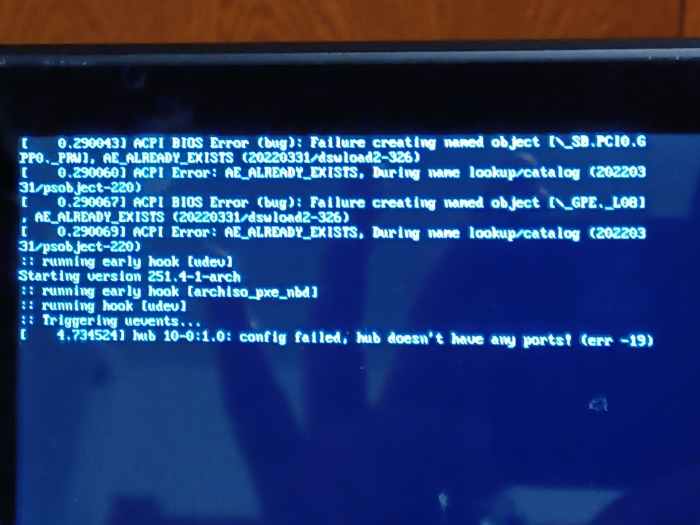
Follow these steps to replace a failed wireless card:
- Remove the battery from the laptop.
- Locate the wireless card slot on the bottom or side of the laptop. It is typically covered by a small plastic panel.
- Remove the screws holding the plastic panel in place and gently lift it off.
- Locate the wireless card and disconnect the antenna wires connected to it.
- Remove the screws holding the wireless card in place and carefully lift it out of its slot.
- Insert the new wireless card into the slot and secure it with the screws.
- Reconnect the antenna wires to the new wireless card.
- Replace the plastic panel and secure it with the screws.
- Reinsert the battery and power on the laptop.
5. Troubleshooting
If you encounter any issues during the replacement process, try the following troubleshooting tips:
- Ensure that the new wireless card is properly seated in its slot and the antenna wires are securely connected.
- Check the device manager in your operating system to verify that the new wireless card is recognized.
- If the wireless card is not detected, try updating the device drivers.
- If the wireless card is still not working, it may be defective. Contact the manufacturer for warranty support.
6. Testing and Verification
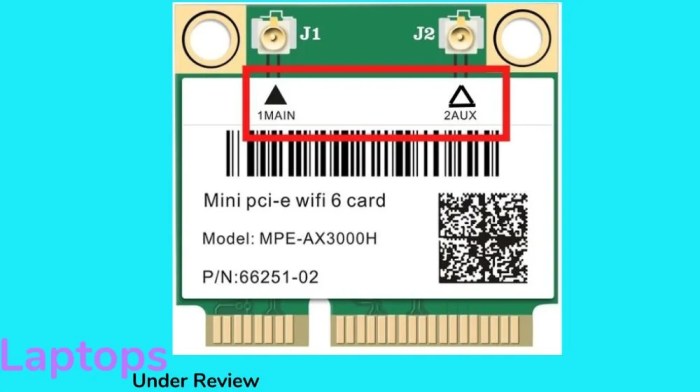
Once the wireless card is replaced, test its functionality by connecting to a Wi-Fi network.
- Ensure that you have a strong and stable signal.
- Perform speed tests to verify that the wireless card is operating at its optimal performance.
FAQ Explained
What are the common symptoms of a failed wireless card?
Intermittent or complete loss of Wi-Fi connectivity, slow internet speeds, inability to detect available networks, and error messages related to wireless network adapter.
What safety precautions should be taken before starting the replacement process?
Unplug the laptop from power, discharge any residual electricity by pressing and holding the power button for 10 seconds, and use an anti-static wrist strap or touch a grounded metal object to prevent electrostatic discharge.
Where can I find the necessary tools and materials for the replacement?
Local hardware stores, online retailers, or the manufacturer’s website may provide the required tools such as a screwdriver set, spudger, and replacement wireless card.